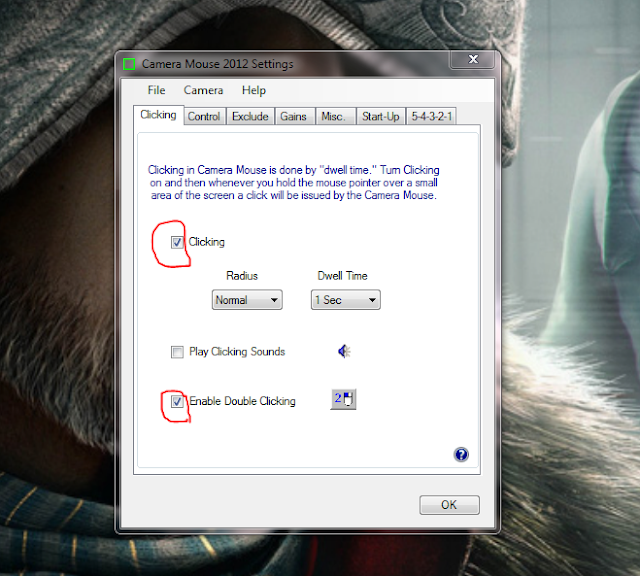Use android phone as wireless touchpad
Touchpad is a amazing hardware of laptop which allows you to control pointer with the help of fingers. But this is with the case of laptop only. For a PC/computer, we have mouse as pointing device. No doubt,its the best pointing device. But what if you want to use a wireless pointing device. So for this we will use android phone as wireless touchpad. Just imagine how amazing it would be to use a wireless touchpad. Just sit away from pc/laptop and control your machine. Its like a wireless remote of PC/laptop. First we will see the requirements of using this trick.
Recommendations:
- A Window;s PC/laptop
- Android phone
- Android phone and PC/laptop connected to the same WIFI network
USE Android Phone as wireless Touchpad:
- The first thing you will need is a Android app named “TOUCHPAD”. You can download it from Play store. Or i have provided a link of Google play below.
- Now we will need a server for pc/laptop. Download it from the link given below.
So now install it on your pc/laptop.
- So now we are ready to use these tools. Make sure your PC/laptop and android device is connected to the same Wifi network. This is very necessary as wifi will act as the connecting medium for pc and mobile.
- After you are done with this launch the server in your pc and also open the app “touchpad” in your android device.
SOME screenshots of the app in android device:
- Now in your android device, go in options-> select connect-> and you will find a default ip with port. Select it and your wireless touchpad will start working. (Refer the image above)
- You can not only use touchpad, but also you can type using the keyboard option. So its not onlywireless mouse, but also wireless Keyboard.
- You can drag using two fingers, tap 3 fingers to do a right click and scroll form the right side. Just use this trick and explore the software yourself.
SOURCE:- TECHNOFALL